This is the second installment in our Corona SDK Lunar Lander tutorial. In today’s tutorial, we’ll add to our interface and the game interaction. Read on!
Where We Left Off. . .
Please be sure to check part 1 of the series to fully understand and prepare for this tutorial.
Step 1: Start Button Listeners
This function adds the necesary listeners to the TitleView buttons:
function startButtonListeners(action)
if(action == 'add') then
titleBg:addEventListener('tap', showGameView)
creditsBtn:addEventListener('tap', showCredits)
else
titleBg:removeEventListener('tap', showGameView)
creditsBtn:removeEventListener('tap', showCredits)
end
endStep 2: Show Credits
The credits screen is shown when the user taps the about button, a tap listener is added to the credits view to remove this.
function showCredits:tap(e)
creditsBtn.isVisible = false
creditsView = display.newImage('credits.png', -130, display.contentHeight-140)
transition.to(creditsView, {time = 300, x = 65, onComplete = function() creditsView:addEventListener('tap', hideCredits) end})
endStep 3: Hide Credits
When the credits screen is tapped, it’ll be tweened out of the stage and removed.
function hideCredits:tap(e)
creditsBtn.isVisible = true
transition.to(creditsView, {time = 300, y = display.contentHeight+creditsView.height, onComplete = function() creditsView:removeEventListener('tap', hideCredits) display.remove(creditsView) creditsView = nil end})
endStep 4: Show the Game View
When the Start button is tapped, the title view is tweened and removed revealing the game view. There are many parts involved in this view, so we’ll split them in the next steps.
function showGameView:tap(e)
transition.to(titleView, {time = 300, x = -titleView.height, onComplete = function() startButtonListeners('rmv') display.remove(titleView) titleView = nil end})Step 5: Add Moons
This code places the moons in the stage.
-- Moons
m1 = display.newImage('moon.png', 386, 156)
m2 = display.newImage('moon.png', 252, 99)
m3 = display.newImage('moon.png', 131, 174)
m1.name = 'moon'
m2.name = 'moon'
m3.name = 'moon'Step 6: Big Moon
A bigger moon is used as the landing spot. Use the next code to place it:
-- Big Moon
bigM = display.newImage('moonBig.png', 10, 53)
bigM.name = 'moon'Step 7: Landing Spot
The landing spot is represented by an arrow graphic. A name property is created to help identify these elements when a collision occurs.
-- Arrow
arrow = display.newImage('arrow.png', 44, 24)
arrow.name = 'goal'Step 8: Rocket
Next, we add the rocket. This will be our user-controlled element.
-- Rocket
rocket = display.newImage('rocket.png', 409.5, 114)Step 9: Stars
The following code will place the stars on the screen:
-- Stars
s1 = display.newImage('star.png', 341, 146)
s2 = display.newImage('star.png', 273, 48)
s3 = display.newImage('star.png', 190, 234)
s4 = display.newImage('star.png', 37, 135)
s1.name = 'star'
s2.name = 'star'
s3.name = 'star'
s4.name = 'star'Step 10: Controls
In order to move the Rocket in the screen we’ll need a game pad, this code will take care of that. A tap listener will be added later to each button to handle the movement.
-- Controls
up = display.newImage('dirBtn.png', 404, 246)
left = display.newImage('dirBtn.png', 10, 246)
right = display.newImage('dirBtn.png', 84, 246)
up.name = 'up'
left.name = 'left'
right.name = 'right'
up.rotation = 90
right.rotation = 180Step 11: Add Physics
Here we add the physics to the graphic elements.
-- Add Physics
physics.addBody(m1, 'static', {radius = 35})
physics.addBody(m2, 'static', {radius = 35})
physics.addBody(m3, 'static', {radius = 35})
physics.addBody(bigM, 'static', {radius = 40})
physics.addBody(arrow, 'static')
physics.addBody(rocket, 'dynamic')
rocket.isFixedRotation = true
rocket.isAwake = false --prevents initial explosion sound
physics.addBody(s1, 'static', {radius = 12})
physics.addBody(s2, 'static', {radius = 12})
physics.addBody(s3, 'static', {radius = 12})
physics.addBody(s4, 'static', {radius = 12})
arrow.isSensor = true
s1.isSensor = true
s2.isSensor = true
s3.isSensor = true
s4.isSensor = trueStep 12: Game Listeners
This function adds the necessary listeners to start the game logic.
function gameListeners()
up:addEventListener('touch', movePlayer)
left:addEventListener('touch', movePlayer)
right:addEventListener('touch', movePlayer)
Runtime:addEventListener('enterFrame', update)
rocket:addEventListener('collision', onCollision)
endStep 13: Move Player Function
The direction variable is changed by this function, this will make the rocket go in the pressed direction.
function movePlayer(e) if(e.phase == 'began' and e.target.name == 'up') then dir = 'up' elseif(e.phase == 'ended' and e.target.name == 'up') then dir = 'none' elseif(e.phase == 'began' and e.target.name == 'left') then dir = 'left' elseif(e.phase == 'began' and e.target.name == 'right') then dir = 'right' elseif(e.phase == 'ended' and e.target.name == 'left') then dir = 'none' elseif(e.phase == 'ended' and e.target.name == 'right') then dir = 'none' end end
Step 14: Rocket Movement
These lines move the rocket according to the direction stablished by the movePlayer function created in step 13.
function update(e) -- Rocket Movement if(dir == 'up') then rocket:setLinearVelocity(0, -80) elseif(dir == 'left') then rocket:setLinearVelocity(-100, 0) elseif(dir == 'right') then rocket:setLinearVelocity(100, 0) end
Step 15: Rocket-Moon Collision
The next code listens for a variable set to true when a collision occurs between the rocket and a moon, the variable value is changed by the onCollision function that will be created later.
When true, the rocket will be placed at its original position and put into an sleep state to prevent a collision with the moon under it.
-- Rocket-Moon Collision if(hitMoon) then rocket.x = 421.5 rocket.y = 134 hitMoon = false rocket.isAwake = false end
Step 16: Rocket-Star Collision
A similar method is used in the rocket-star collision detection.
-- Rocket-Star Collision if(hitStar) then display.remove(starHit) stars = stars + 1 hitStar = false end
Step 17: Landing Point Collision
The level will be complete when the player has collected the four stars and lands on the bigger moon. The following code handles that.
-- Goal
if(hitGoal and stars == 4) then
rocket.x = 52
rocket.y = 35
physics.stop()
display.remove(arrow)
audio.play(goal)
hitGoal = false
complete = display.newImage('complete.png')
elseif(hitGoal and stars ~= 4) then
hitGoal = false
endStep 18: Collision Function
This function runs when the rocket collides with another body. The name of the body is then checked to perform the right action. Basically, a sound is played and a variable is set to true (for the update function to see) according to the other body name.
function onCollision(e) if(e.other.name == 'moon') then hitMoon = true audio.play(explo) elseif(e.other.name == 'star') then audio.play(star) starHit = e.other hitStar = true elseif(e.other.name == 'goal') then hitGoal = true end end
Step 19: Call Main Function
In order to start the game, the Main function needs to be called. With the above code in place, we’ll do that here:
Main()
Step 20: Loading Screen
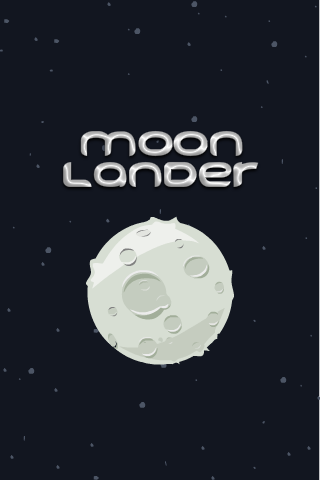
The Default.png file is an image that will be displayed right when you start the application while the iOS loads the basic data to show the Main Screen. Add this image to your project source folder, it will be automatically added by the Corona compliler.
Step 21: Icon

Using the graphics you created before you can now create a nice and good looking icon. The icon size for the non-retina iPhone icon is 57x57px, but the retina version is 114x114px and the iTunes store requires a 512x512px version. I suggest creating the 512×512 version first and then scaling down for the other sizes.
It doesn’t need to have the rounded corners or the transparent glare, iTunes and the iPhone will do that for you.
Step 22: Testing in Simulator
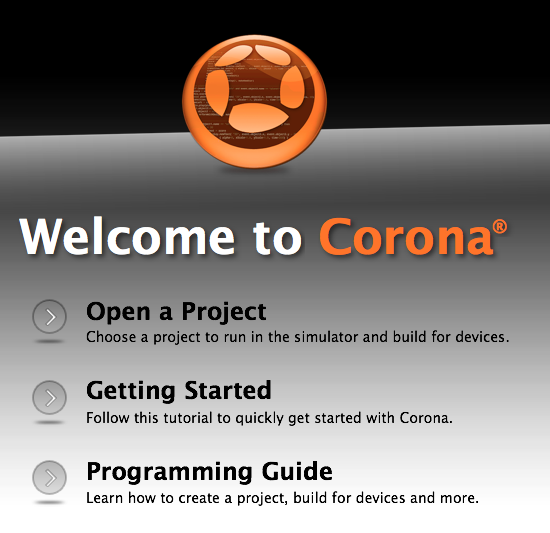
It’s time to do the final test. Open the Corona Simulator, browse to your project folder, and then click open. If everything works as expected, you are ready for the final step!
Step 23: Build
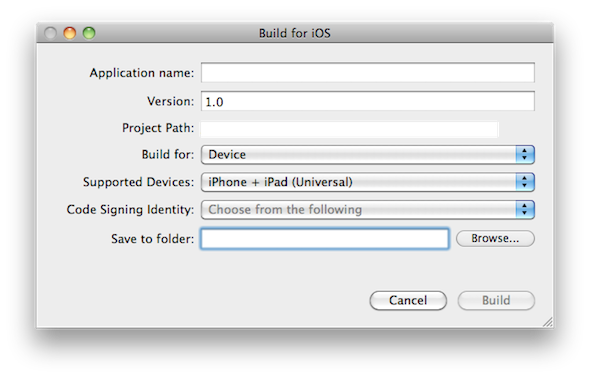
In the Corona Simulator go to File > Build and select your target device. Fill the required data and click build. Wait a few seconds and your app will be ready for device testing and/or submission for distribution!
Conclusion
Experiment with the final result and try to make your custom version of the game!
I hope you liked this tutorial series and find it helpful. Thank you for reading!